Nextion es probablemente una de las mejores opciones para crear proyectos con electrónica, podemos hacerlas funcionar con cualquier microcontrolador que disponga de un puerto serial. Para crear una interfaz gráfica en una pantalla Nextion usaremos el editor Nextion, un software provisto por el propio fabricante que hace la tarea del diseño realmente simple.
Una vez que tenemos todo los elementos de la interfaz desplegados en la pantalla se envía la programación a la propia pantalla usando una simple conexión serial.
Este editor de Nextion es la mejor solución, en realidad casi la única para crear proyectos con estas pantallas inteligentes.
Lamentablemente solo existe en versión para Windows que se descarga a través del enlace oficial de Nextion.
Proponemos diseñar la siguiente interfaz gráfica.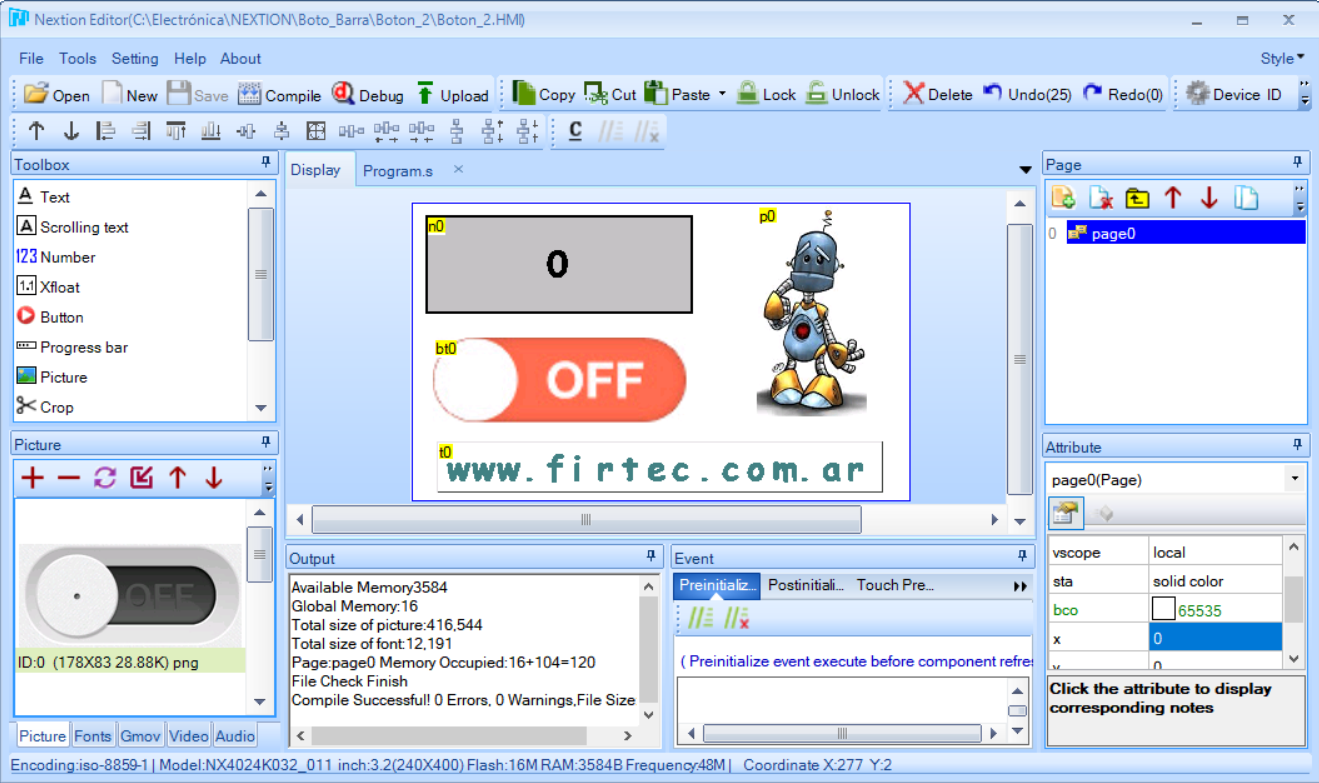 La pantalla dispone solamente de 4 pines. Dos de ellos son de alimentación (cable rojo y negro) y los otros dos son de recepción para el envío de datos por la conexión serial, recepción cable amarillo y transmisión cable azul, para conectar la pantalla a Raspberry PI estos cables se deben conectan cruzados TX con el cable amarillo y RX con el cable azul.
La pantalla dispone solamente de 4 pines. Dos de ellos son de alimentación (cable rojo y negro) y los otros dos son de recepción para el envío de datos por la conexión serial, recepción cable amarillo y transmisión cable azul, para conectar la pantalla a Raspberry PI estos cables se deben conectan cruzados TX con el cable amarillo y RX con el cable azul.
La pantalla se programa por medio de una conexión serial desde el propio editor Nextion, para programar la pantalla se debe desconectar de Raspberry y conectarla al computador mediante un adaptador USB-RS232.
Cuando queremos mostrar un dato en la pantalla solo “apuntamos” al componente de la pantalla donde queremos enviar los datos y enviamos la información que se me mostrará donde se indicó, en este ejemplo hay una ventana donde se muestran datos de conversión que se identifica como n0 y que tiene una propiedad que se llama val. Solo debemos apuntar al objeto y su propiedad para mostrar los datos.
Sin embargo los mensajes están estructurados en un protocolo propio que se debe conocer para poder dialogar con la pantalla, los mensajes tienen el siguiente formato 65000501FFFFFF donde el número 65 indica que no hay errores, el siguiente número es la página (una interfaz gráfica puede tener varias páginas), luego tenemos el ID del componente que ha enviado el mensaje, luego el evento y por último tres bytes con FF que son los indicativos de fin de trama.
Por ejemplo imagine que quiere enviar datos al panel n0 desde Python escribimos lo siguiente:
puerto.write(b"n0.val=" + str(dato).encode() + b"\xFF\xFF\xFF")
El indicativo b dice que estamos enviando una cadena de bytes, en dato está el valor a mostrar y finalmente los tres bytes de EOF.
Si quiero recibir un evento desde la pantalla tengo que analizar la trama para saber desde cual página, cual elemento y que acción me esta llegando.
Como en este ejemplo solo tenemos una página y un solo botón las cosas son bastantes simples solo basta el siguiente código para saber cuando el botón envía mensajes y encender un LED según el caso.
datos_nextion = binascii.hexlify(puerto.readline())
mensaje = str(datos_nextion)
for indice in range(len(mensaje)):
if indice > 3:
if mensaje[7] == "3" and bandera == 0:
bandera = 1
GPIO.output(16, 0)
else:
GPIO.output(16, 1)
bandera = 0
El código completo para leer datos de un conversor MCP3201 y mostrarlos en un panel, también se detecta la acción de un botón para cambiar el estado de un LED conectado a un pin del puerto Raspberry.
En este ejemplo no interesa la página puesto sabemos que es 0 y el botón tiene el ID 3 (podrías ser cualquier número) que también sabemos viene en el casillero 7 de acuerdo a como Python 3 ensambla la trama de recepción.
El resultado final de la aplicación en funcionamiento es el siguiente:
Todo el manejo de pantallas Nextión lo encontrará en nuestros Libros Técnicos.

